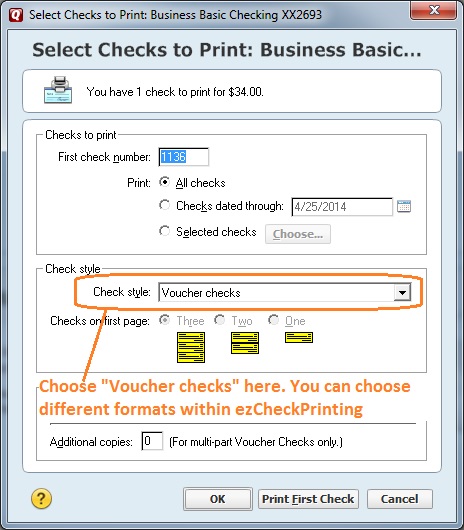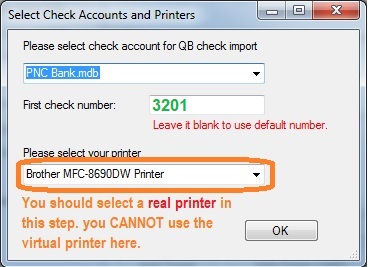How to print 3 Quicken Checks on the Same Blank Stock Sheet
With ezCheckPrinting QB version, you can can print Quicken/QuickBooks checks on blank stock with logo and signature in one step. Here is guide about how to print checks with 3-per-page format.
Step 1: Install both ezCheckPrinting and Virtual Printer for QuickBooks/Quicken on your Windows Computer.
To print checks from QuickBooks and Quicken (no matter desktop version, network version or online version), you need to install both ezCheckPrinting and Virutal Printer on your local machine
You can try ezCheckPrinting and virtual printer for free with no obligation before purchasing. However, the trial version will print TRIAL images on checks. You can purchase the key code
later to remove it. All the data you entered in the trial version will stay there.
ezCheckPrinting free download
https://www.halfpricesoft.com/check_printing_software_download.asp
virtual Printer for QuickBooks/Quicken free download
https://www.halfpricesoft.com/business_check_software/quickbooks_virtual_printer_download.asp
Step 2: Run ezCheckPrinting application and choose 3-per-page option
The virtual printer will call ezCheckPrinting CheckPrint() function to print check(s) from QuickBooks and Quicken. So you need to run ezCheckPrinting software at least once before you can print checks from QuickBooks.
You can click the desktop shortcut to start ezCheckPrinting application.

If you have not purchased the key code, you can use the trial version.

For testing purpose, you can use the test data without setting up your bank account. If you need to set up bank account or customize your check,
please make sure you checked the option to use blank stock on check set up screen. (You can access this screen by clicking ezCheckPrinting top menu "Settings", then the sub menu "check setup".


You can find more details here.
How to set up check account and print first check
https://www.halfpricesoft.com/articles/sb-check-printing-software-add-logo.asp
How to add new bank account
https://www.halfpricesoft.com/business_check_software/new_account.asp
Step 3: When you print Quicken with ezCheckPrinting printer, you need to choose the "Voucher Check" format, print 3 and more checks at the same time
3.1 Start Quicken and select ezCheckPrinting Virtual Printer as the default check printer.
You must select "Voucher Checks" format in this step. This is the required format that Quicken sends the check data and stub data to ezCheckPrinting QuickBooks Virtual Printer.


3.2 Print 3 and more checks from Quicken with "Voucher Checks" format.
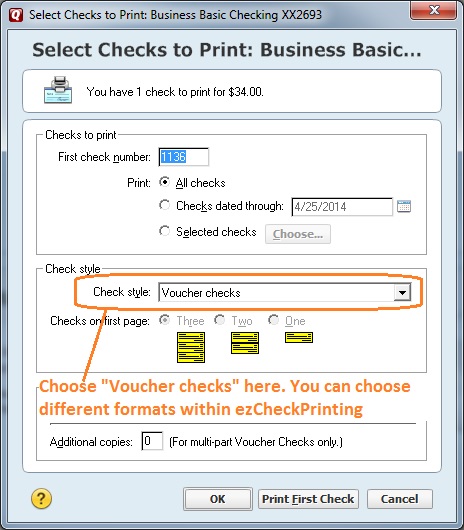
3.3 If you are using trial version, you will see the key input pop up window. Once you enter the key code, you will not see it again.
You should copy and paste the key code including "-" for ezCheckPrinting virtual printer here. (Note: the key codes for ezCheckPrinting and virtual printer are different. When you purchase ezCheckPrinting QuickBooks version, you will see two key codes in the key message. Please use the right one)

3.4 Change a different check account or a different real printer if needed.
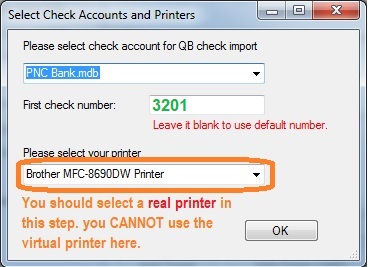
If you cannot see the pop up screen in step 3.3 or 3.4, you can check your status bar. Usually you can click the ezCheckPrinting virtual printer icon on status bar to make it visible.

3.5 Print preview check. If you like the result, click the printer icon to print Quicken checks on blank stock.

Still have questions?

|
If you have still have questions, you can also check the FAQs page or contact us at customer support page. We are glad to assist you as soon as possible.
|
You will never waste your pre-printed checks when you change your bank or move to a new location. Printing checks with ezCheckPrinting software is easier, cheaper, safer and faster with free test drive.

|
ezCheckPrinting allows QuickBooks and Quicken users to print checks on blank stock in one step.
- Compatible with Windows 11, 10, 8, 7, XP and other versions.
- Compatible with QuickBooks/Quicken current and previous versions.
Download the free demo version with no obligation today.


|
Related Links:
Quick Start Guide: How to print Quicken Checks
How to set up check account and customize your check with logo
How to change the check number
How to Print QuickBooks/Quicken Compatible MICR Blank Checks
How to Add Extra Information to Checks and Stubs
How to Print Checks in Different Formats
Tips on Printing Checks for QuickBooks