
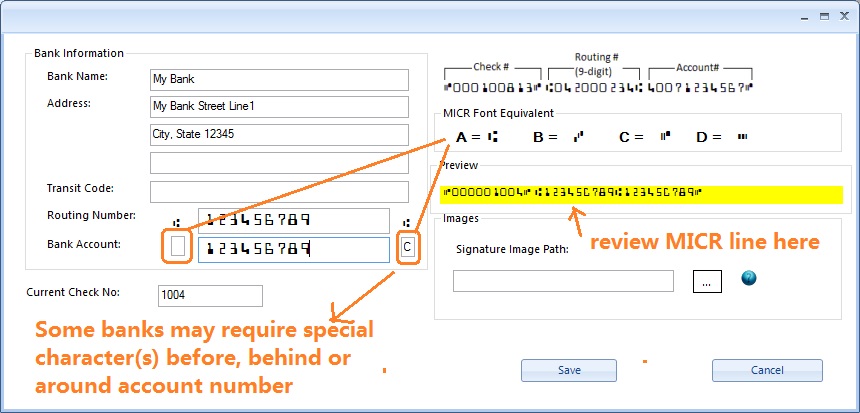
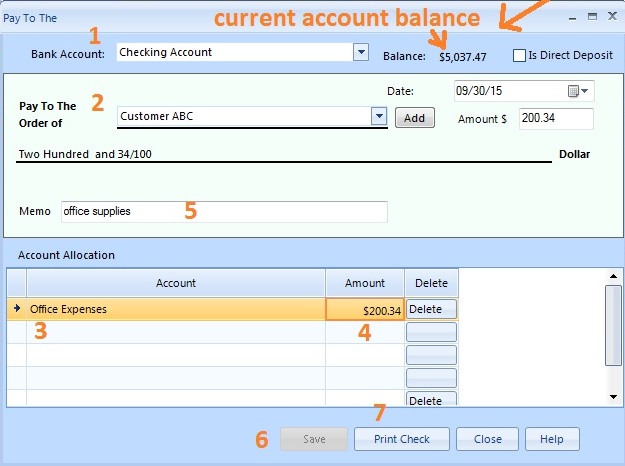
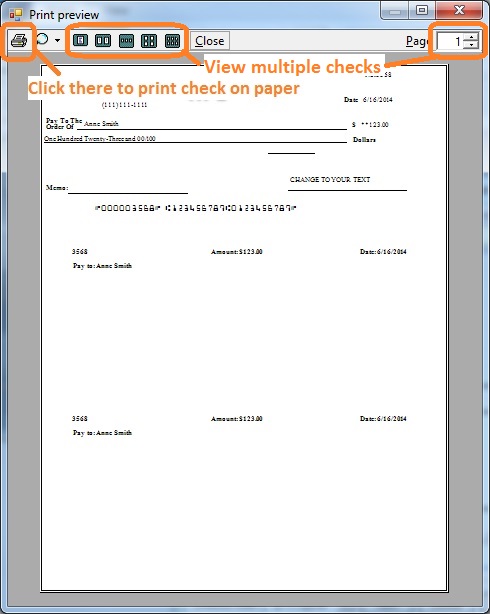
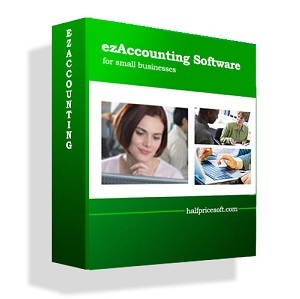 |
ezAccounting software is the right in house accounting solution for small businesses needing to document and report on incoming and outgoing cash flow including sales, receipts, payments and purchases. It also supports payroll processing and tax form printing. If you have not installed this software, you can download and try it free with no obligation and no credit card needed. This accounting software is compatible with Windows 11, 10, 8, 7, Vista and other Windows computers. ezAccounting makes it easy to track income and cost! |