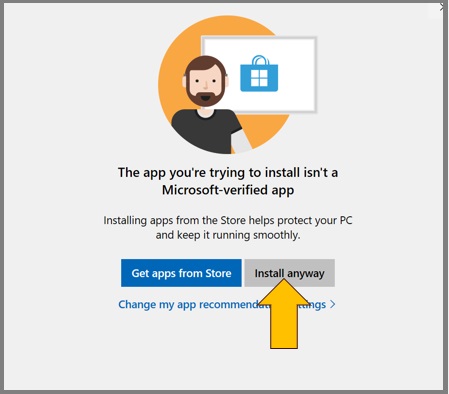Steps to Install Virtual Printer
Step 1: Prepare for Installation
1) Ensure you're logged into Windows as an administrator or a user with installation permissions!!!
2) If you've previously installed Virtual Printer on your computer, uninstall it before installing the new version. View the program list by clicking the Start button, typing "Add and remove programs," selecting "EzCheckPrinting QuickBooks Virtual Printer" from the list, and then clicking Uninstall.
Step 2: Download the Virtual Printer Installation Package
Click the button 'Download Virtual Printer.' Once the download is complete, open your browser's download file list by clicking the download icon. Launch the installation by clicking on 'QBDriver.exe.'
Step 3: Install Virtual Printer
3.1 If you encounter an alert stating that ezCheckPrinting is not listed in the Microsoft Store, confidently click 'Install anyway' to proceed.
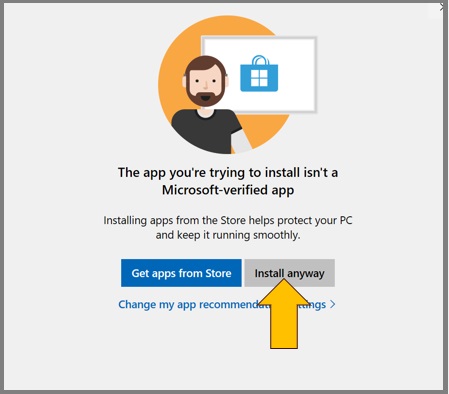
3.2 Navigate through the user-friendly Virtual Printer installation wizard. Accept the terms by clicking 'I Accept the agreement' on the license agreement screen. Follow the on-screen instructions to complete the installation process seamlessly.