Step 2: Submitting 941 eFile
The following are the steps to submit your 941 forms electronically to the IRS through Halfpricesoft. For more information on how to fill out the 941 form, please visit this page.
2.1 Fill out the taxpayer information and generate the efile document
Before you can submit your 941 forms, you will need to fill out the taxpayer information.
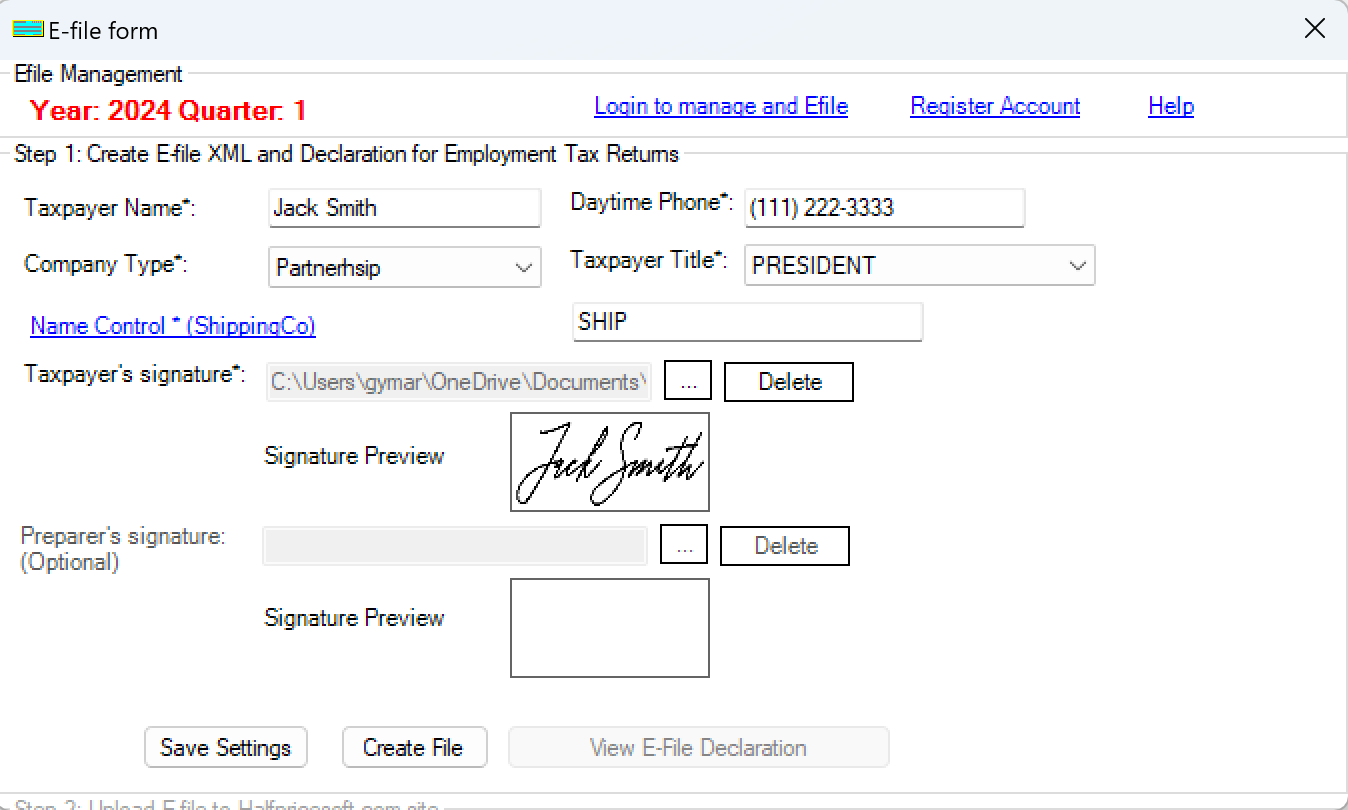
Fill out the information accordingly. Please select the appropriate taxpayer name, daytime phone number, the corporate structure, and the title of the taxpayer.
-
For the box marked "Name Control," please enter the Name Control for your company's name. This is usually the first four letters of your company name; however, it may be different depending on IRS rules. More information about Name Control can be found here.
-
Please also create a signature to be used for the 941 form. This signature will be used to sign the 941 form when it is submitted to the IRS and is legally required. If you need help creating a signature, please visit this page for more information. This field is always required.
-
You can generate a signature on this website.
If you are a preparer (anyone that is not the company) that is helping fill out the 941 form, you need to add a signature for the preparer. Companies filing 941 forms for themselves do not need to add a preparer signature.
Please verify all the information is correct before proceeding. Double check that the year and quarter are correct, that the taxpayer information is correct, and that the signature is correct.
After you have verified all the information is correct, click the "Create File" button to generate the 941 file. Please give the system up to 30 seconds to generate the file. Once you see the following screen, the file has been created.
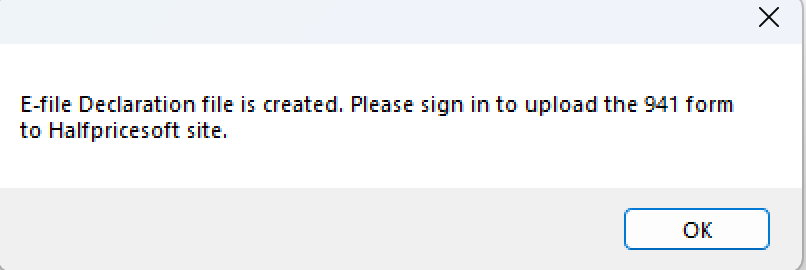
You can also save your inputs for the future by clicking Save Settings. This will save your inputs for the next time you need to submit a 941 form.
Additionally, you can view how the signatures appear on the form by clicking the "View E-File Declaration" button. This will show you how the signature will appear on the declaration form.
2.2 Submit the 941 Form to halfpricesoft
Once the file is created, you will be prompted to log in and submit the file to our website for processing.
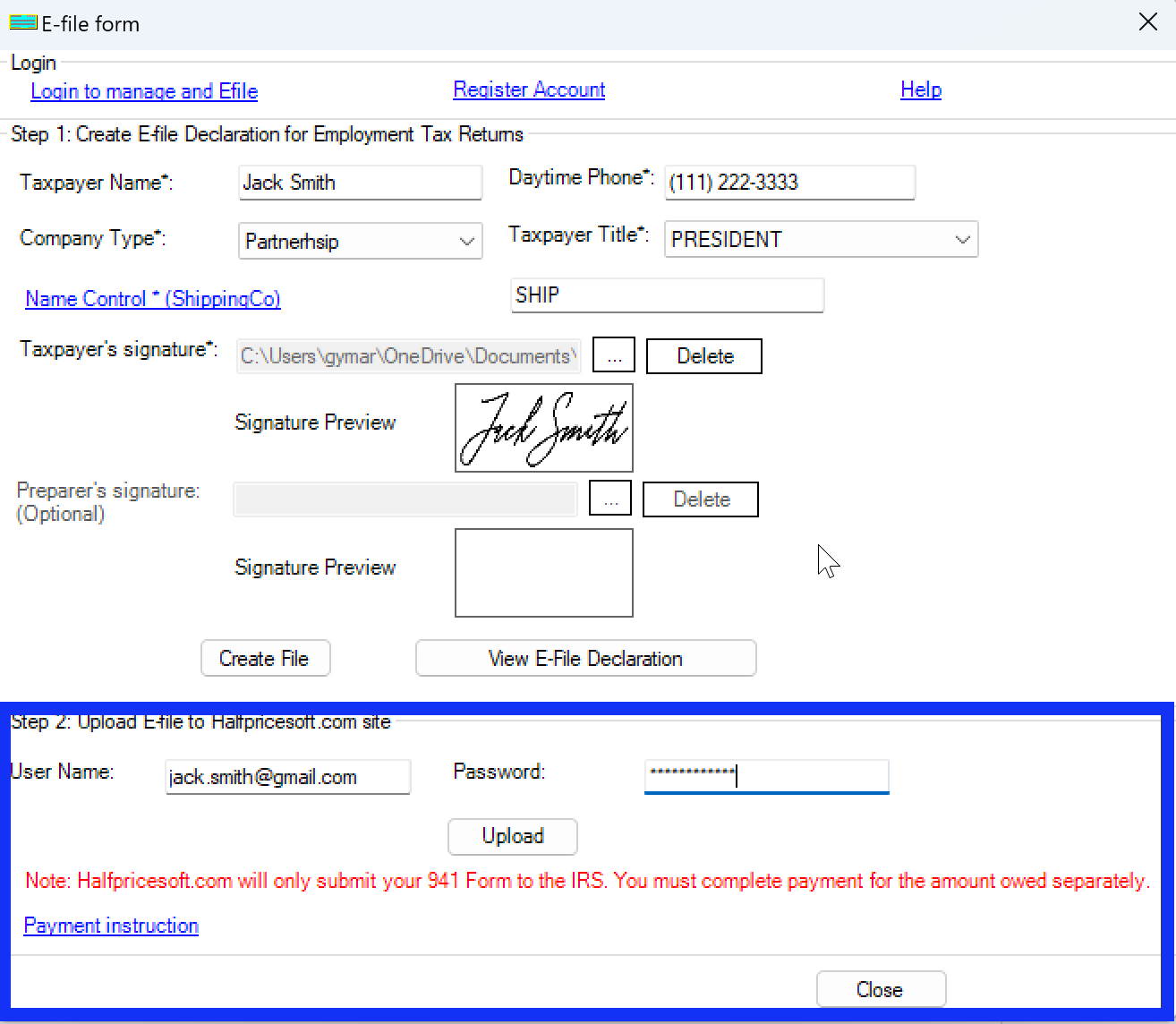
Click the "Login" button to log in to your account. If you do not have an account, you can create one by clicking the "Register Account" link at the top of the page.
Once you have submitted, the following screen should appear to show your submission has succeeded:
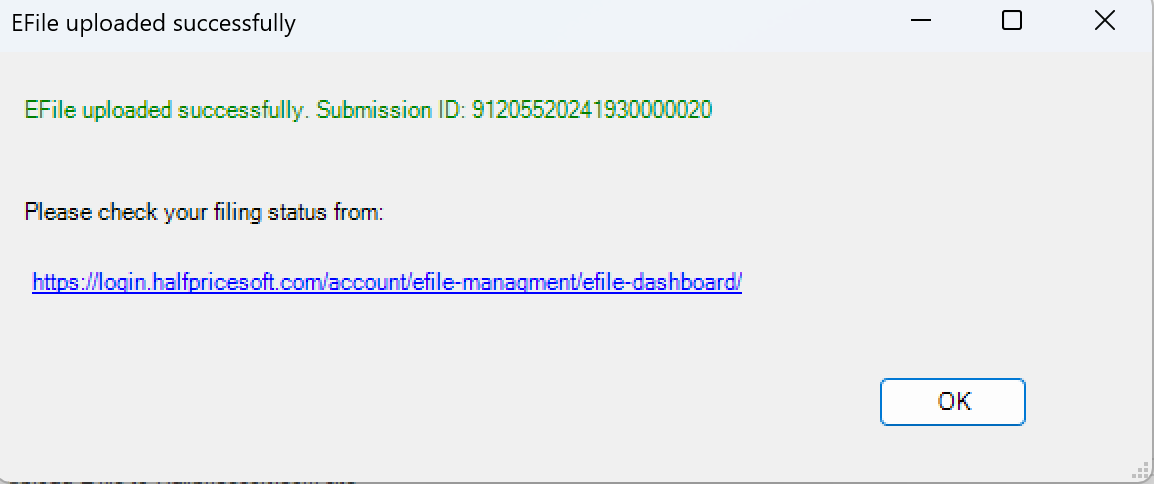
2.3 Our system will upload your form to IRS
We will upload your file in 1 to 2 business days.
Video Tutorial
If you prefer a video tutorial, you can watch our video tutorial on how to set up e-filing in ezPaycheck.